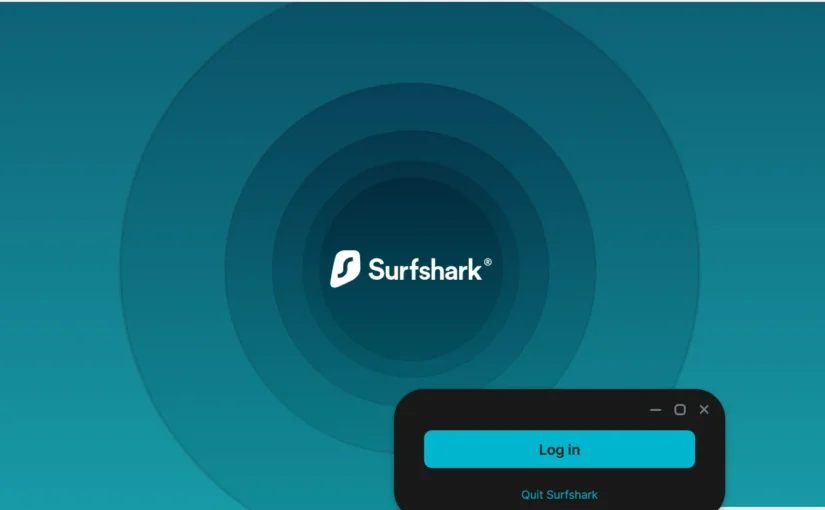مقدمة
Chromecast مع Google TV أصبح خيارًا شائعًا لمحبي الترفيه الرقمي بسبب مرونته وسهولة استخدامه. إذا كنت ترغب في تعزيز أمانك عبر الإنترنت وتجاوز القيود الجغرافية، فإن تثبيت SurfShark VPN هو الحل الأمثل. في هذا الدليل، سنتناول خطوات تثبيت SurfShark على Chromecast مع Google TV بطريقة مفصلة وسهلة.
ما هو SurfShark ولماذا تحتاجه؟
SurfShark هو أحد أفضل خدمات VPN المتاحة، حيث يوفر أمانًا عاليًا وخصوصية قوية. باستخدام SurfShark على Chromecast مع Google TV، يمكنك:
- حماية نشاطك على الإنترنت من التتبع.
- تجاوز القيود الجغرافية للوصول إلى محتوى غير متوفر في بلدك.
- تحسين تجربة البث بدون تقطيع.
الخطوة 1: التحضير للتثبيت
قبل تثبيت SurfShark على جهاز Chromecast مع Google TV، تأكد من توفر ما يلي:
- حساب SurfShark VPN: قم بإنشاء حساب على موقع SurfShark إذا لم يكن لديك بالفعل.
- جهاز Chromecast مع Google TV: تأكد من أن جهازك محدث بأحدث إصدار من النظام.
- اتصال إنترنت مستقر: لضمان تنزيل التطبيق بدون مشاكل.
2: تنزيل تطبيق SurfShark من Google Play Store
- تشغيل Google TV: شغّل جهاز Chromecast وانتقل إلى الشاشة الرئيسية.
- الوصول إلى متجر Google Play:
- انتقل إلى قائمة التطبيقات.
- حدد Google Play Store.
- البحث عن SurfShark:
- في شريط البحث، اكتب SurfShark.
- اختر التطبيق من النتائج الظاهرة.
- التثبيت:
- انقر على تثبيت.
- انتظر حتى يكتمل التنزيل والتثبيت.
3: تسجيل الدخول إلى SurfShark
- بعد التثبيت، افتح تطبيق SurfShark من قائمة التطبيقات.
- أدخل بيانات تسجيل الدخول (البريد الإلكتروني وكلمة المرور).
- إذا لم يكن لديك حساب، يمكنك التسجيل مباشرة من التطبيق.
4: إعداد SurfShark للعمل مع Chromecast
بمجرد تسجيل الدخول، اتبع الخطوات التالية:
- اختيار الخادم المناسب:
- اختر خادمًا بناءً على موقع المحتوى الذي تريد الوصول إليه.
- على سبيل المثال، إذا كنت تريد مشاهدة محتوى أمريكي، اختر خادمًا في الولايات المتحدة.
- تشغيل الاتصال:
- انقر على زر اتصال لبدء استخدام VPN.
- تأكد من أن حالة الاتصال تظهر على أنها متصل.
- اختبار الاتصال:
- افتح متصفحًا أو تطبيق بث للتحقق من أن SurfShark يعمل بشكل صحيح.
- جرب الوصول إلى محتوى محجوب للتأكد من نجاح الإعداد.
5: تحسين الإعدادات لتجربة أفضل
1. تفعيل خاصية Kill Switch
- Kill Switch تمنع تسرب البيانات في حال انقطاع اتصال VPN.
- لتفعيلها، انتقل إلى إعدادات التطبيق وابحث عن خيار Kill Switch وقم بتفعيله.
2. استخدام ميزة Whitelister
- هذه الميزة تسمح لبعض التطبيقات بالعمل دون اتصال VPN.
- يمكن أن تكون مفيدة لتطبيقات مثل البنوك التي لا تعمل مع VPN.
3. اختيار بروتوكول الاتصال المناسب
- SurfShark يوفر بروتوكولات متعددة (مثل OpenVPN وWireGuard).
- اختر البروتوكول الذي يناسب احتياجاتك من قائمة الإعدادات.
6: تثبيت SurfShark باستخدام ملف APK (بديل)
إذا واجهت مشكلة في تنزيل SurfShark من Google Play، يمكنك استخدام ملف APK:
- تنزيل تطبيق Downloader:
- ابحث عن تطبيق Downloader في Google Play Store وثبته.
- تنزيل ملف APK:
- افتح تطبيق Downloader وأدخل رابط ملف SurfShark APK.
- انتظر حتى يتم تنزيل الملف.
- تثبيت APK:
- اذهب إلى الإعدادات ثم الأمان.
- فعّل خيار السماح بتثبيت التطبيقات من مصادر غير معروفة.
- عد إلى تطبيق Downloader وثبّت ملف APK.
7: استخدام SurfShark على Chromecast لتجاوز القيود الجغرافية
1. الوصول إلى مكتبات Netflix المختلفة
- افتح تطبيق Netflix واختر خادمًا من البلد المطلوب.
- قم بتحديث التطبيق واستمتع بمكتبة المحتوى الجديدة.
2. مشاهدة البث المباشر للمباريات
- استخدم خادمًا في بلد يتم فيه بث المباراة التي تريد مشاهدتها.
- افتح تطبيق البث وتأكد من عمل VPN.
3. حماية بياناتك أثناء البث
- SurfShark يقوم بتشفير اتصالك، مما يمنع مزودي الخدمة من تتبع نشاطك.
الأسئلة الشائعة
1. هل يؤثر SurfShark على سرعة الإنترنت؟
- بشكل طفيف، ولكن SurfShark يقدم خوادم فائقة السرعة لتقليل التأثير.
2. هل يمكنني استخدام حساب واحد على أجهزة متعددة؟
- نعم، SurfShark يسمح بعدد غير محدود من الاتصالات المتزامنة.
3. هل SurfShark قانوني؟
- نعم، استخدام VPN قانوني في معظم البلدان. ومع ذلك، تحقق من القوانين المحلية لتجنب المشكلات.
4. كيف يمكنني تحديث تطبيق SurfShark؟
- يمكنك التحديث من خلال Google Play أو إعادة تنزيل ملف APK.
خاتمة
بتثبيت SurfShark على Chromecast مع Google TV، ستتمكن من تحسين أمانك وتوسيع تجربتك الترفيهية. باتباع الخطوات الموضحة أعلاه، يمكنك بسهولة إعداد VPN والبدء في الاستمتاع بمحتوى غير محدود وآمن. إذا واجهت أي مشكلات، لا تتردد في التواصل مع دعم SurfShark للحصول على المساعدة.