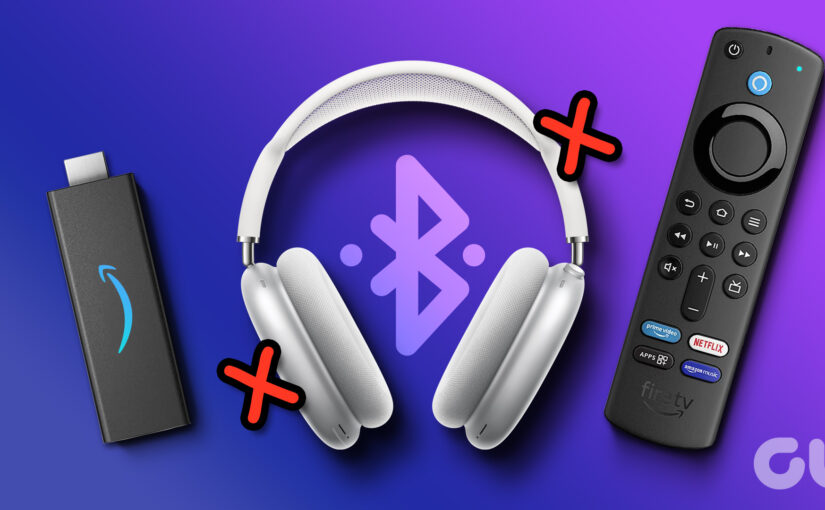أجهزة Firestick من Amazon توفر تجربة ترفيهية متكاملة، لكنها تصبح أفضل عندما تتصل بسماعات بلوتوث أو مكبر صوت للحصول على جودة صوت مميزة. سواء كنت تريد تحسين تجربة المشاهدة أو الاستماع، فإن توصيل جهاز Firestick بسماعات بلوتوث يعد خيارًا رائعًا وسهل التنفيذ.
في هذا الدليل، سنشرح كيفية توصيل Firestick بسماعات البلوتوث أو مكبرات الصوت بخطوات واضحة وسهلة.
المزايا الرئيسية لتوصيل Firestick بسماعات البلوتوث
- تحسين جودة الصوت: استمتع بصوت عالي الوضوح ومحيطي.
- سهولة الاستخدام: لا حاجة للأسلاك، مما يوفر حرية التنقل.
- تجربة مشاهدة مثالية: يوفر صوت البلوتوث تجربة سينمائية منزلية.
- التوافق الواسع: يدعم Firestick معظم سماعات ومكبرات الصوت التي تعمل بالبلوتوث.
ما الذي تحتاجه قبل البدء؟
- جهاز Firestick محدث.
- سماعة أو مكبر صوت يدعم البلوتوث.
- اتصال إنترنت مستقر لضمان أداء الجهاز.
- بطاريات مشحونة بالكامل لجهاز التحكم وسماعات البلوتوث.
خطوات توصيل Firestick بسماعات البلوتوث
الخطوة 1: تفعيل البلوتوث في السماعة أو مكبر الصوت
- قم بتشغيل سماعة البلوتوث أو مكبر الصوت.
- قم بتفعيل وضع الاقتران (Pairing Mode) باتباع تعليمات الشركة المصنعة. غالبًا ما يتطلب ذلك الضغط على زر البلوتوث حتى يبدأ الجهاز في البحث عن الأجهزة القريبة.
2: الانتقال إلى إعدادات Firestick
- باستخدام جهاز التحكم، انتقل إلى الإعدادات (Settings) من الشاشة الرئيسية.
- اختر Controllers & Bluetooth Devices.
3: البحث عن الأجهزة
- ضمن قائمة البلوتوث، اختر Other Bluetooth Devices.
- اضغط على Add Bluetooth Devices. سيبدأ Firestick في البحث عن الأجهزة القريبة.
4: اختيار السماعة
- بمجرد ظهور اسم سماعة البلوتوث أو مكبر الصوت في القائمة، حدده باستخدام جهاز التحكم.
- انتظر حتى يتم إكمال الاتصال. عند نجاح الاقتران، ستظهر رسالة تؤكد الاتصال.
كيفية فصل سماعة البلوتوث عند الانتهاء
إذا كنت ترغب في فصل سماعة البلوتوث عن Firestick:
- انتقل إلى الإعدادات > Controllers & Bluetooth Devices.
- اختر السماعة المتصلة حاليًا.
- اضغط على Disconnect أو Forget Device لفصل الاتصال.
نصائح لتحسين تجربة الاتصال
- التأكد من قرب الأجهزة: تأكد من أن جهاز Firestick وسماعة البلوتوث في نطاق التغطية (عادةً 10 أمتار).
- إزالة التداخل: أبعد الأجهزة الأخرى التي قد تسبب تداخلًا في الإشارة.
- إعادة تشغيل الأجهزة: إذا لم ينجح الاتصال، أعد تشغيل Firestick وسماعة البلوتوث.
- تحديث البرامج: تأكد من أن Firestick وسماعات البلوتوث يعملان بأحدث إصدار من البرامج.
الأسئلة الشائعة (FAQs)
1. هل يمكنني توصيل أكثر من جهاز بلوتوث في نفس الوقت؟
لا يدعم Firestick الاتصال بأكثر من جهاز بلوتوث في نفس الوقت. يمكنك توصيل جهاز واحد فقط مثل سماعة أو مكبر صوت.
2. ماذا أفعل إذا لم يظهر اسم السماعة في القائمة؟
- تأكد من تفعيل وضع الاقتران (Pairing Mode) في السماعة.
- أعد تشغيل كل من Firestick والسماعة.
- تأكد من أن السماعة لم تتصل بجهاز آخر.
3. هل يعمل Firestick مع جميع أنواع سماعات البلوتوث؟
يدعم Firestick معظم سماعات البلوتوث، لكن قد تواجه بعض الإصدارات القديمة مشكلات في التوافق.
فوائد استخدام البلوتوث مع Firestick
- سهولة التنقل: يمكنك وضع السماعات أو مكبر الصوت في أي مكان دون القلق بشأن الكابلات.
- استخدام متعدد: قم باستخدام نفس السماعات للهواتف الذكية وأجهزة أخرى.
- تحسين تجربة الصوت: استمتع بصوت نقي وخالي من الضوضاء المحيطة.
استكشاف الأخطاء وإصلاحها
مشكلة: لا يمكن إقران السماعة
- تأكد من أن السماعة في وضع الاقتران.
- تحقق من قائمة الأجهزة المتصلة وتأكد من فصل الأجهزة القديمة.
- جرب إعادة تشغيل Firestick.
مشكلة: تأخر الصوت أو عدم مزامنة الصوت والفيديو
- تأكد من أن السماعة قريبة من Firestick.
- إذا استمرت المشكلة، حاول إعادة الاتصال أو تجربة سماعة أخرى.
الخلاصة
توصيل جهاز Firestick بسماعات بلوتوث أو مكبر صوت هو طريقة رائعة لتحسين تجربة الصوت لديك. باتباع الخطوات المذكورة أعلاه، يمكنك بسهولة إعداد الاتصال والاستمتاع بصوت عالي الجودة أثناء مشاهدة برامجك وأفلامك المفضلة. إذا واجهت أي مشكلات، استخدم النصائح المذكورة لاستكشاف الأخطاء وإصلاحها.
ابدأ الآن واجعل تجربة المشاهدة أكثر متعة واحترافية!